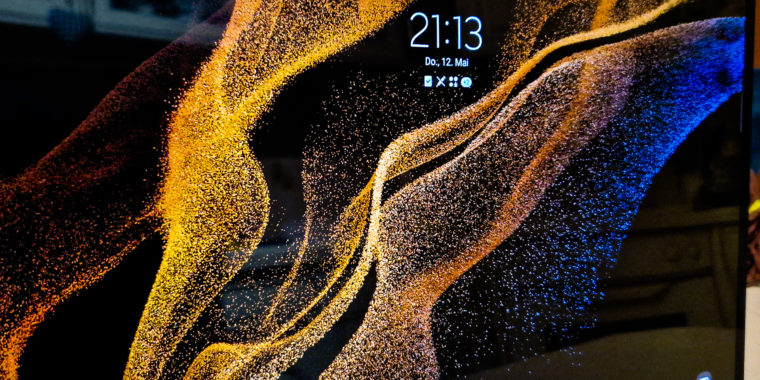
Wie bereits in meinem letzten Beitrag beschrieben, habe ich von Samsung freundlicherweise zwei Leihgeräte bekommen. Ich wollte wissen, ob sich der Arbeitsalltag mit einem Tablet bestreiten lässt, ohne auf einen normalen PC zurückgreifen zu müssen. Da es immer mehr Tablets gibt, die den Preis eines PCs aufrufen (oder übersteigen) ist diese Frage berechtigt wie ich finde.
Samsung hat mir dazu zwei Geräte zur Verfügung gestellt, das Samsung Galaxy S22 und das Samsung Galaxy Tab S8 Ultra. Zwei Wochen lang habe ich so weit möglich nur diese beiden Geräte genutzt und ausführlich getestet.
Vorrangig geht es um das Tablet, ich werde allerdings hier und da Bezug auf das Zusammenspiel der beiden Geräte nehmen.
Was dieser Artikel nicht ist
Das hier ist kein Testbericht über die Geräte selbst. Zumindest nicht im gewöhnlichen Sinn. Testberichte dazu gibt es bereits zuhauf. Hier soll es wirklich darum gehen, ob ein Tablet einen PC ersetzen kann. Technische Daten brauche ich auch nicht auflisten, die gibt es hier für das Tablet und hier für das Smartphone.
Vorraussetzungen
Kann ein Tablet einen PC ersetzen? Es kommt natürlich immer darauf an. Es gibt immer irgendwelche Programme, die nur auf MacOS oder auf Windows laufen. Wer auf solche Programme angewiesen ist hat schlechte Karten.
Viele Services verlagern sich aber mittlerweile sowieso ins Internet bzw. in den Browser, somit wird es immer einfacher unabhängiger von einer bestimmten Plattform zu werden.
Der erste Eindruck – Auspacken und Lieferumfang
Schon beim Auspacken des Samsung Galaxy Tab S8 Ultra fällt einem eins auf. Das Gerät ist riesig. Mit seinen 14,6″ großen Display, ist es das größte Tablet, das ich bisher in der Hand gehalten habe. Das Design gefällt mir gut. Die Verarbeitung ist erste Klasse und dank der verwendeten Materialien hat es eine tolle Haptik.
Lieferumfang? Zwar ist der S Pen standardmäßig im Lieferumfang enthalten (was sehr erfreulich ist). Dafür fehlt ein Netzteil. Bei einem Smartphone kann ich das nachvollziehen. Die Wahrscheinlichkeit, dass der Käufer bereits ein Netzteil von seinem vorherigen Smartphone zu Hause hat ist groß.
Bei einem Tablet (vor allem, wenn es sich jenseits der 1000€) befindet finde ich das Schade. Ja, es kann auch mit einem Smartphone-Netzteil geladen werden. Allerdings braucht es dann auch ~3 Stunden, bis der Akku 100% erreicht hat.
Dafür der Stift. Andererseits ist im Lieferumfang standardmäßig der Stift enthalten, der einzeln meistens mehr kostet als ein Netzteil. Also gleicht sich das ganze irgendwie wieder aus.
Kamerapositionierung. Bei der Positionierung der Kamera hat Samsung mitgedacht. Die Kamera befindet sich (wenn im Querformat) oben in der Mitte. Da das Tablet nicht zuletzt aufgrund des Formfaktors vermutlich hauptsächlich in dieser Position genutzt wird, sitzt man selbst immer mittig vor der Kamera. Teams- oder Zoom-Konferenzen steht somit nichts im Weg. Das die Kamera sich in einer kleinen Notch befindet stört im übrigen überhaupt nicht.
Einrichten und die ersten Schritte
Die Einrichtung geht schnell von der Hand und ist wie bei Samsung/Android üblich, also nichts besonderes. Allerdings sticht schon hier das OLED-Display heraus. Mit seinen 2.960 x 1.848 Pixeln ist es mehr als ausreichend scharf, die Helligkeit war zu jederzeit in Ordnung, egal ob drinnen oder draußen. Sobald die Farben auf „natürlich umgestellt sind, wirken Bilder extrem echt. Ein echter Hingucker, mit dem das Arbeiten (und auch Spielen oder Serien gucken) definitiv Spaß macht.
Übrigens kann der (in meinem Fall 256GB große) Speicher mit einer Micro-SD-Karte erweitert werden.
Der Stift wird zum Laden hinten neben der Kamera auf dem „schwarzen“ Streifen platziert, dort hält er magnetisch. Allerdings muss er richtig herum angelegt werden, das war manchmal etwa frickelig. Er kann auch am oberen Bildschirmrand angebracht werden, dort lädt er allerdings nicht.
Der Arbeitsalltag
Auch im „Tablet“-Modus können Apps nebeneinander angezeigt werden, sofern es von diesen Unterstützt wird. Dank des breiten Formfaktors funktioniert das überraschend gut.
Zusammenarbeit. Die Zusammenarbeit mit dem Smartphone funktioniert auch einwandfrei, sei es die geteilte Zwischenablage (am Tablet z. B. einen Link kopieren und am Smartphone einfügen oder vice versa), eine größere Datei direkt zwischen den beiden Geräten tauschen, oder einen Artikel im Internet am Handy beginnen und am Tablet fortsetzen.
Synchronisation. Ein weiteres Thema, ist die Synchronisation verschiedener Dinge zwischen den Geräten. Einstellungen, Notizen, Bilder und so weiter lassen sich ganz einfach Synchronisieren. Bei Bildern geht man allerdings den Umweg über Microsoft und OneDrive. Das hat seine Vor- aber auch Nachteile. Für mich ist es keine große Sache, da ich sowieso einen Microsoft-Account habe. Trotzdem wird dieser zusätzlich zum Samsung-Account benötigt. Dafür können die Bilder über jedes Gerät abgerufen werden, egal ob Android, iOS, Windows, MacOS, Samsung, Huawei und was es nicht noch alles gibt.
Ob die Bilder bei anderen Android-Geräten direkt in die Foto-Mediathek heruntergeladen werden können, konnte ich leider nicht testen. Von Samsung zu Samsung funktioniert es jedenfalls tadellos und im täglichen Gebrauch bemerkt man den Zwischenschritt nicht.
Performance. Hier gab es nichts zu beanstanden. Sie war jederzeit so, wie man es sich von einem Highend-Tablet erwarte. Ob Bildbearbeitung in Lightroom oder Chrome mit mehreren Tabs, dazu Spotify und Mail oder ähnliches. Alles lief in den zwei Wochen Problemlos.
Der Stift. Eine Sache die mir bei Samsung schon immer gut gefallen hat: Der Stift. Seit ein paar Generationen gibt es den Stylus in richtiger Stift-Größe und seitdem mag ich in wirklich sehr. Er liegt angenehm in der Hand, das Schreibgefühl ist einfach super. Es ist kein kratzen von Plastik auf Glas sondern eher ein angenehmes darübergleiten. Das Input-Lag ist mittlerweile kaum wahrzunehmen. Fotobearbeitung, Notizen kritzeln und ähnliche Dinge machen damit großen Spaß.
Zusätzlich ist der Stift mit weiteren sinnvollen Funktionen ausgestattet, wie etwas markierte Texte übersetzen, Screenshots erstellen und Fernsteuerung mit Gesten, was bei Präsentationen ganz praktisch ist (z. B. Video pausieren/wiedergeben, Folien bei einer Präsentation weiterschalten, etc.)
Für die Couch ungeeignet. Ich sehe das S8 Ultra als ein Gerät zum Arbeiten an. Somit ist die Couch meistens eher der falsche Platz für dessen Verwendung. Trotzdem möchte man vielleicht hin- und wieder einen Artikel auf dem Sofa lesen, ein kleines Spiel spielen, oder eine Serie gucken.
Obwohl das Display Exzellent ist und richtig Spaß macht, ist das Tablet für die Couch nicht geeignet – zumindest nicht, wenn man es halten muss. Durch die schiere Breite, ist es nach kurzer Zeit unangenehm in einer Hand zu halten, da man nicht annähernd bis in die Mitte kommt um es zu balancieren.
Normale Büroarbeiten funktionieren super. Ein normaler Büroalltag mit Dingen wie Word, Excel und ähnlichen Programmen lässt sich einfach bewältigen. Mit einem ausdauerndem Akku ist man für den Tag gerüstet.
Komplexere Aufgaben. Hier wird es schon schwieriger. Fotobearbeitung gestaltet sich dank Programmen wie z. B. Adobe Lightroom einfach und funktionierte auch perfekt, teilweise besser als auf meinem iPad. Dank Diensten wie gitpod.io lassen sich in der Theorie auch wirklich komplexe Aufgaben wie Programmieren erledigen (zumindest für bestimmte Anwendungszwecke). Hier hatte ich allerdings das Problem, dass im Terminal das @-Zeichen nicht funktionierte, während es in anderen Programmen oder im Editor selbst kein Problem damit gab.
Der DeX-Modus
Kommen wir zum interessanten Teil. Wie schlägt sich das Tablet im Dex-Modus. Und kann es wirklich einen richtigen PC ersetzen. Die Antwort ist wie fast immer: Ja und Nein. Es kommt darauf an. Leider liegt auch hier der Teufel im Detail.
Um den DeX-Modus zu verwenden gibt es zwei Möglichkeiten:
- Am Tablet selbst
- Per externen Monitor
Am Tablet. Am Tablet ist der DeX-Modus schnell über die Benachrichtigungszentrale oder die Einstellungen aktiviert. Tastatur und Maus per Bluetooth verbinden (oder ein Samsung-Tastaturcover verwenden) und schon kann es losgehen. Übrigens würde ich jedem empfehlen, der mit dem Gedanken spielt, das S8 Ultra zu kaufen sehr ans Herz legen, gleich ein Tastaturcover mit in den Einkaufskorb zu legen.
Per Monitor. Einfach per Adapter über den USB-Anschluss mit einem Monitor verbinden und schon sollte der Dex-Modus gestartet werden. Auch hier wieder: Tastatur und Maus per Bluetooth verbinden und schon kann es losgehen.
Erste Schritte mit DeX
Nachdem das Tablet mit dem externen Monitor verbunden wurde, dient dieser als normale Desktop-Oberfläche. In dieser können Apps in Fenstern geöffnet und in der benötigten Größe und Position ausgerichtet werden.
Ich habe in meinem Test einen 1440p-Monitor benutzt, mit dem es einwandfrei funktioniert hat. Per Samsung-Dock sollen sogar 4K mit 60Hz möglich sein. Auf dem Tablet selbst bleibt die Tablet-Oberfläche sichtbar, mit dieser kann auch weiterhin gearbeitet werden. Logischerweise kann auch am Tablet etwas in die Zwischenablage kopiert und in der Desktopoberfläche eingefügt werden und umgedreht.
Tastenkombinationen und Mauszeigeraktionen sind teilweise wieder etwas anders, als die bereits gewohnten von anderen Systemen, aber das ist leider bei jedem Betriebsystem anders und nach etwas Eingewöhnung funktioniert auch das gut. Langsam macht es auch richtig Spaß damit zu arbeiten.
Apps wie Notion oder OneNote schlagen sich auf dem S8 Ultra wirklich gut.
Eine App kann dabei aber leider nicht auf beiden Bildschirmen geöffnet werden. Beispiel: Ich habe die Galerie-App im DeX-Desktop offen. Nun möchte ich z. B. einen Blogbeitrag schreiben und die Galerie am Tablet-Display sehen, damit ich nebenbei die benötigten Bilder heraussuchen kann. Tippe ich auf der Tablet-Oberfläche auf die Galerie, bekomme ich eine Meldung, dass die Galerie in der Desktop-Ansicht geschlossen und am Tablet geöffnet wird. Grundsätzlich kein Beinbruch, aber etwas schade.
Hakelige Bedienung
Leider gestaltet sich die Bedienung manchmal etwas hakelig. Apps können teilweise doppelt geöffnet werden (z. B. zwei Instanzen von Googlemail). Wenn man mit dem Mauszeiger über das Icon in der Taskleiste fährt, erscheinen darüber zwei kleine Vorschaubilder, mit dem die entsprechende Instanz ausgewählt werden kann (ähnlich wie bei Windows). Mir passierte es dabei leider oft, dass die Vorschau der beiden Instanzen so schnell wieder verschwand, dass ich gar keine Chance hatte eine auszuwählen.
Teilweise funktionierten manche Funktionen nicht. Im DeX-Modus schaffte ich es nicht einen E-Mail-Entwurf zu öffnen. Im Tablet-Modus funktionierte es dagegen ohne Probleme. Außerdem wäre es manchmal praktisch, bestimmte Elemente in Apps kleiner oder größer ziehen zu können (Konversationsspalte in Googlemail). Das liegt allerdings an der App und müsste Seitens Google entsprechend angepasst werden. Microsoft Outlook kann dies beispielsweise.
Immer der Schreibcursor. Oft passierte es auch, dass der Mauszeiger ein Schreibcursor blieb, obwohl er nicht über einem Textfeld stand. Die Funktion war zwar wie gewohnt normal, es sieht aber nicht schön aus und verwirrt in manchen Situationen.
Neuer Tab im Browser. Eine kleine Sache, die aber auf Dauer extrem nervig ist: Mit Strg + T kann wie gewohnt ein neuer Tab im Browser geöffnet werden. Allerdings steht der Cursor nicht wie normalerweise gewohnt in der Adressleiste, sodass gleich die Adresse oder der Suchbegriff eingetippt werden kann, sondern man muss erst mit der Maus in die Adressleiste klicken. Auch hier bin ich mir nicht sicher, ob das eine Browsereigenheit ist, oder Samsung da etwas optimieren könnte (genutzt hatte ich in diesem Fall Chrome und Vivaldi).
Manche Apps funktionieren im DeX-Modus nicht. Manche Apps lassen sich im DeX-Modus nicht starten, sondern können nur im Tablet-Modus verwendet werden. Eine davon ist z. B. 1Password. Wenn der DeX-Modus über einen externen Monitor betrieben wird, ist das kein großes Problem, da die App am Tablet geöffnet und die Zugangsdaten dort kopiert werden können. Trotzdem etwas nervig.
Noch nerviger wird es allerdings wenn der DeX-Modus ohne externen Monitor verwendet wird. In dem Fall muss der DeX-Modus dann tatsächlich beendet werden. Und das stört den Workflow leider manchmal gewaltig.
Sonstiges
PowerShare. Ein richtig praktisches Feature. Mit PowerShare kann ein anderes Gerät Drahtlos auf dem Smartphone geladen werden. Benutzt man eine Galaxy Watch oder Galaxy Buds können diese ganz einfach auf der Rückseite das Smartphones geladen werden. Für die Uhr und die Kopfhörer ist der gelieferte Strom ausreichend, falls gerade kein anderes Ladegerät in greifbarer Nähe ist.
Begrenzung der Ladegeschwindigkeit? Ich schaffte es leider weder beim Tablet noch beim Smartphone mit der Ladegeschwindigkeit über 15 Watt. Evtl. liegt es am verwendeten Netzteil oder am verwendeten Kabel (obwohl ich mehrere probiert habe, zugegebenermaßen keine original Samsung Zubehörteile).
Fazit
Das Samsung Galaxy Tab S8 Ultra ist ein Klasse Gerät. Das Display ist Spitzenklasse und die Performance stimmt in jeder Hinsicht.
Normale Büroarbeiten meistert das Gerät ohne Probleme und dank Online-Diensten wie gitpod.io sind auch komplexere Aufgaben zu meistern (auch wenn es hierbei manchmal noch zu Problemen kommt). Der Arbeitsalltag (falls keine speziellen Programme benötigt werden) lässt sich so überraschend gut meistern, auch wenn etwas Umgewöhnung und Umstellung nötig ist und es noch an der ein oder anderen Stelle hakt.
Der DeX-Modus funktioniert im großen und ganzen ganz gut, könnte an der ein oder anderen Stelle aber noch ein bisschen „Liebe“ vertragen.
Ob jemand den Schritt wagen möchte, muss er/sie natürlich selbst entscheiden.
Meine Empfehlung: Das Galaxy Tab S8 Ultra eignet sich gut, wenn es hauptsächlich am Schreibtisch verwendet wird. Dabei in Kombination mit dem Tastaturcover. Ansonsten würde ich eher zum Galaxy Tab S8 oder S8+ greifen. Dank des etwas anderen Schwerpunktes lassen sich die Geräte auch auf der Couch angenehmer verwenden. Wer das Tablet als Hauptarbeitsgerät nutzt, nutzt meist sowieso einen externen Monitor und kann wahrscheinlich mit dem etwas kleineren Display des Tablets selbst auch gut leben.
Und ihr?
Gibt es noch Fragen zu dem Gerät? Dann immer gerne in die Kommentare damit.




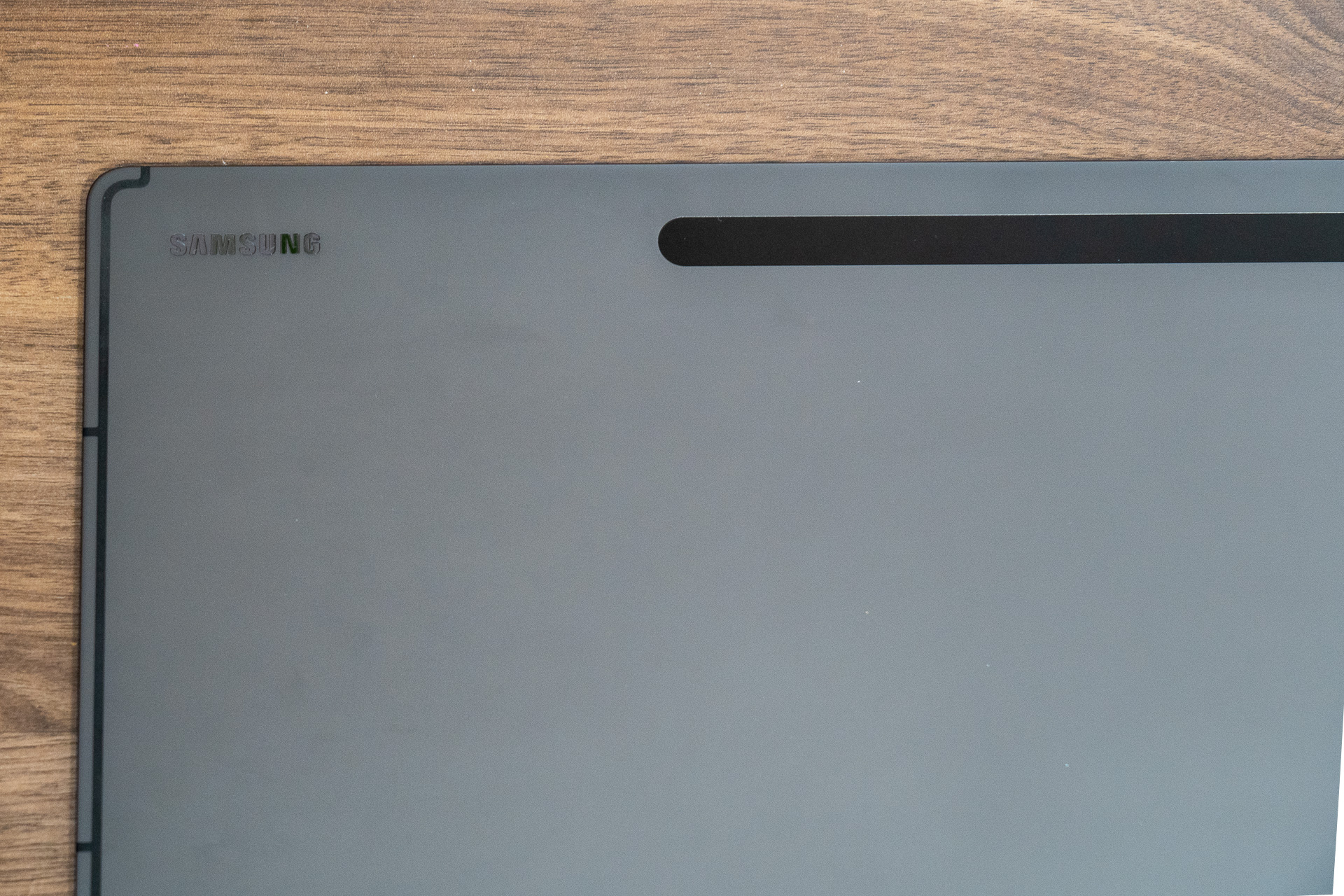






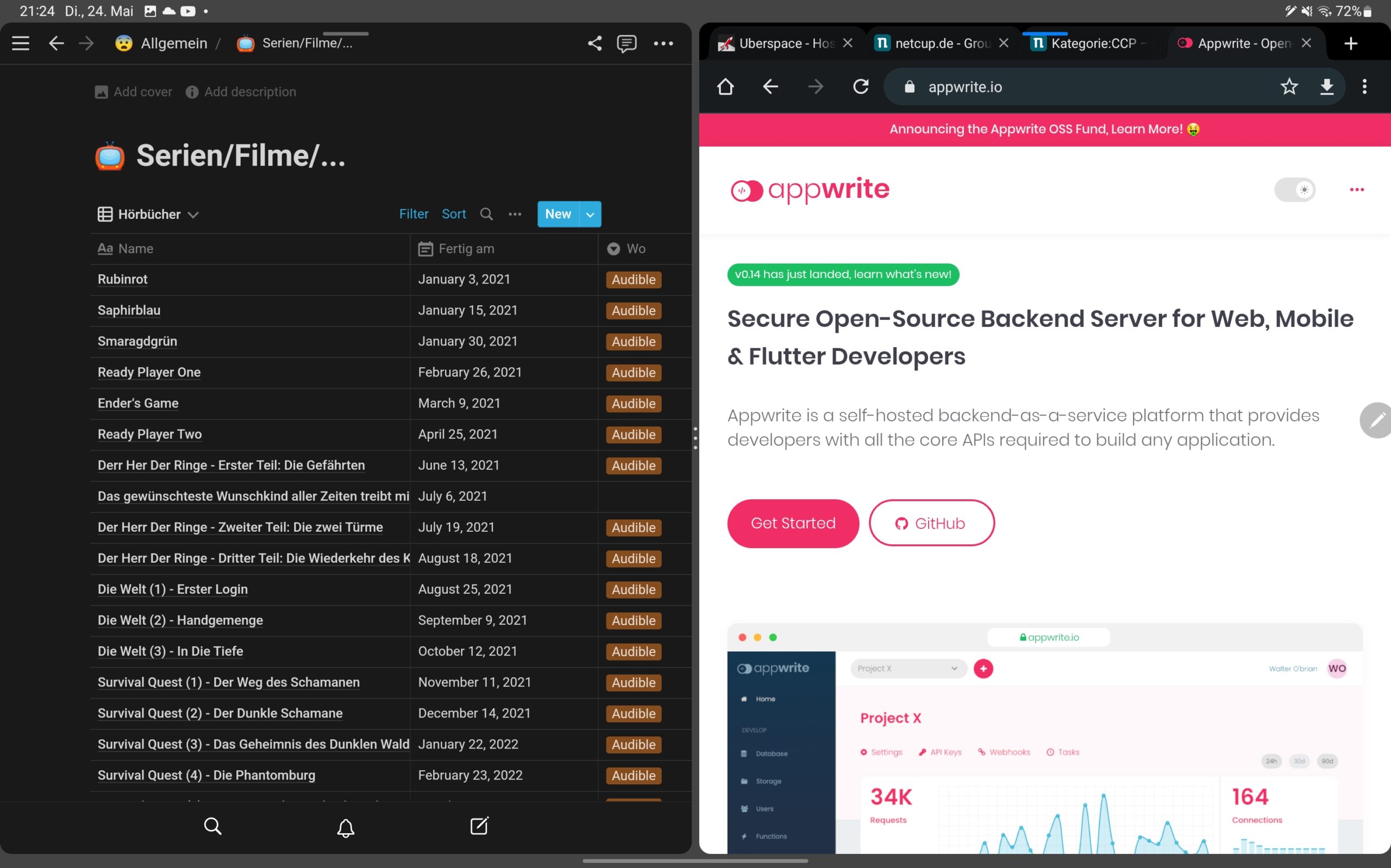
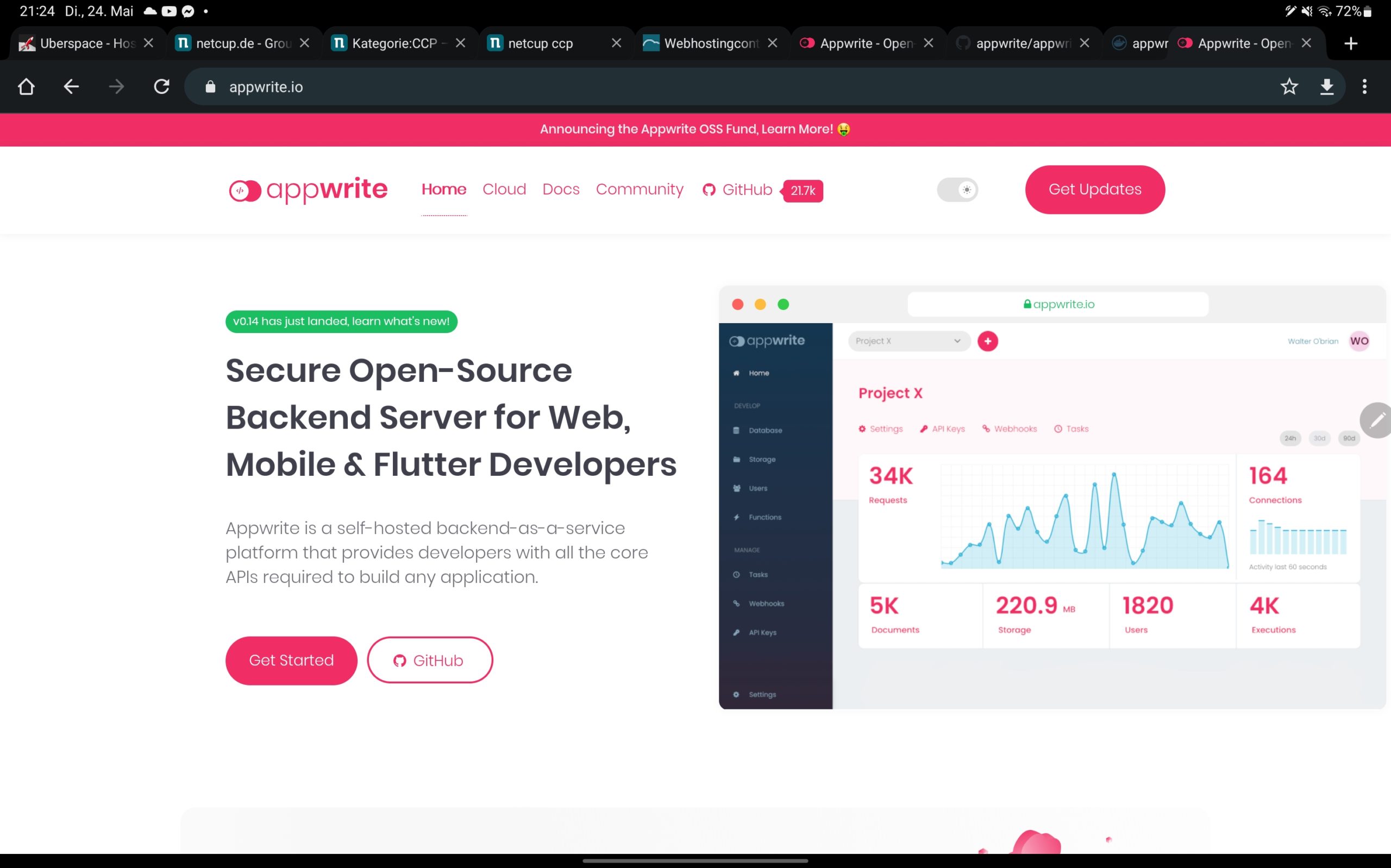
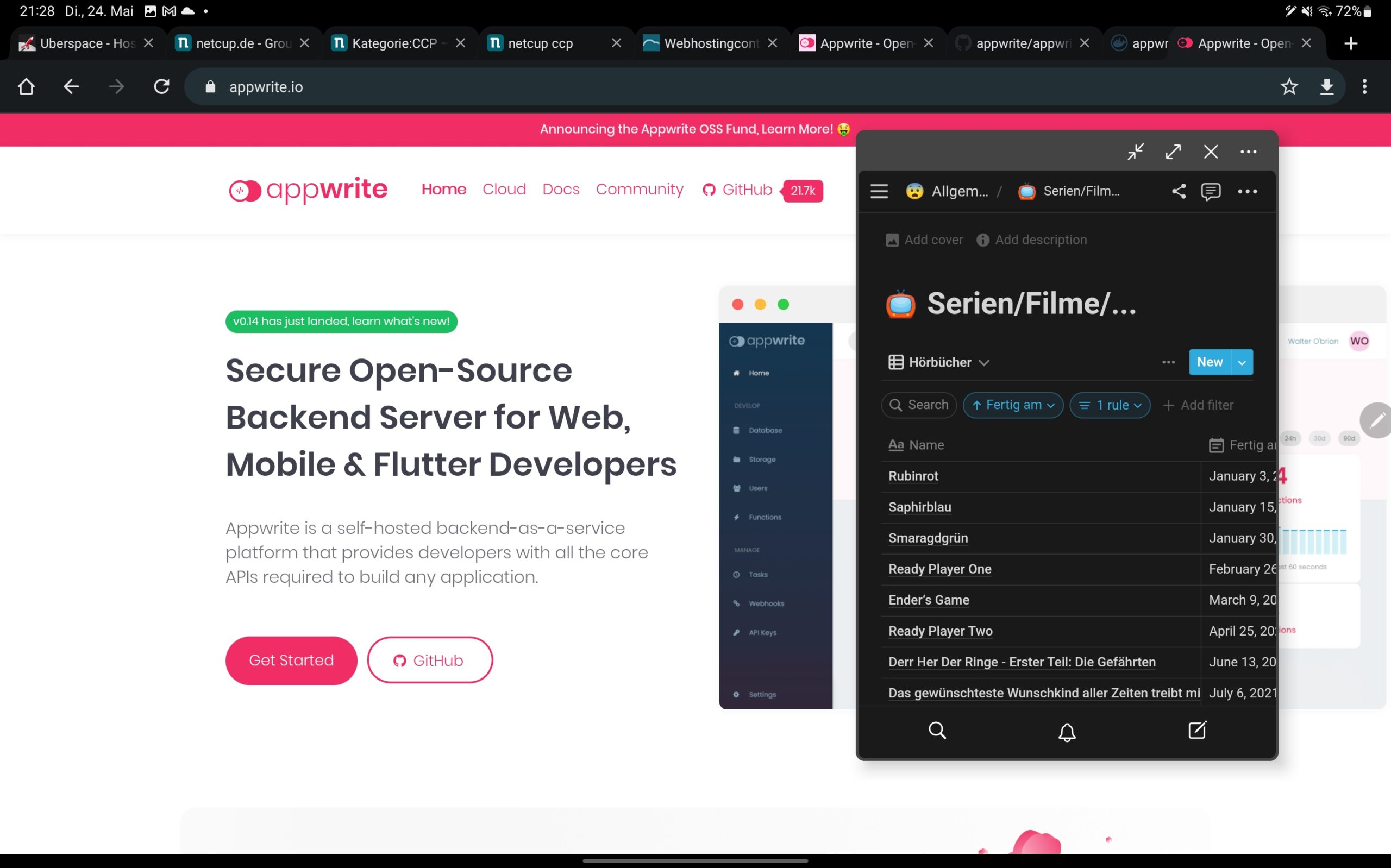
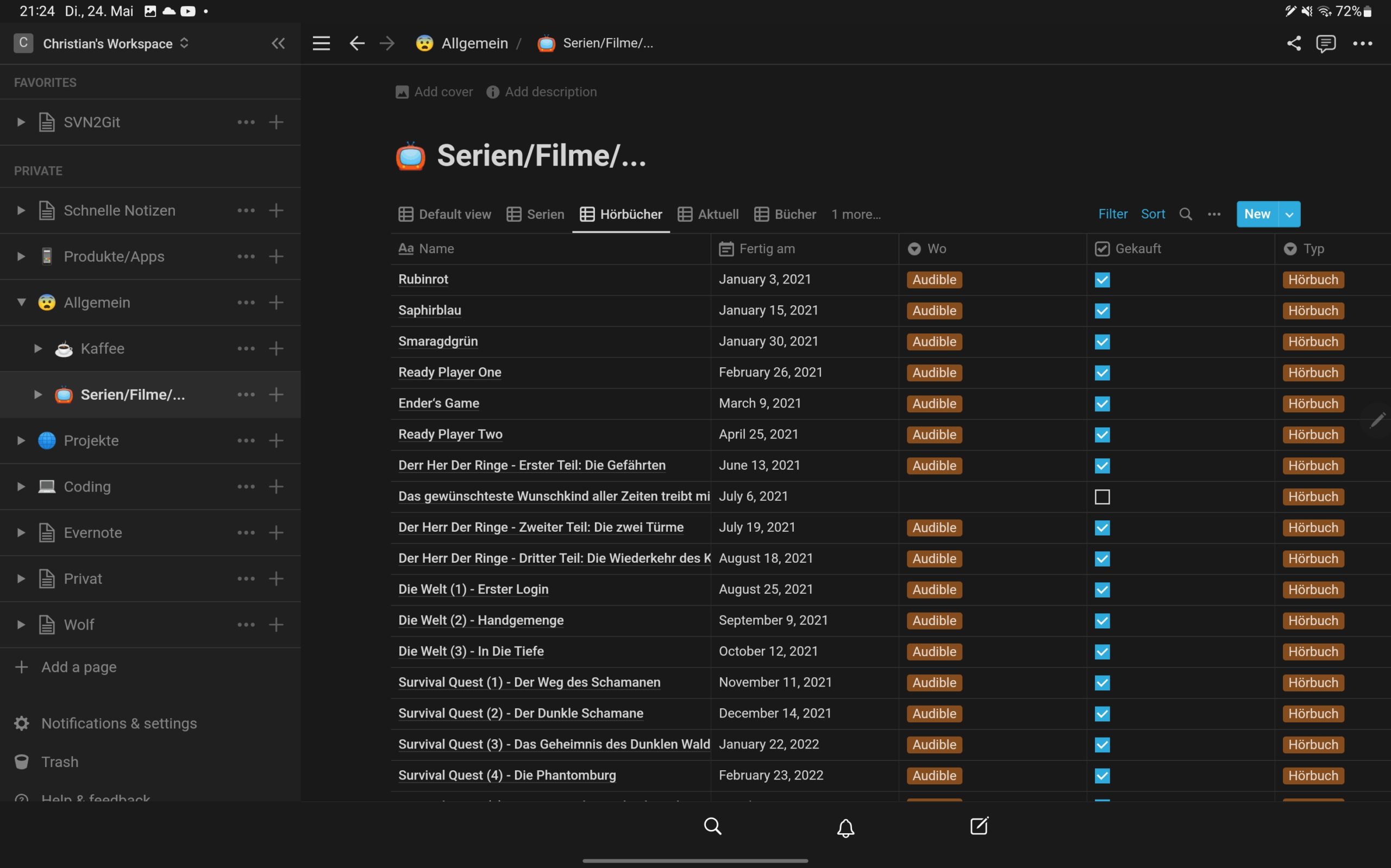

Ein Kommentar zu „Arbeitsalltag mit einem Tablet“